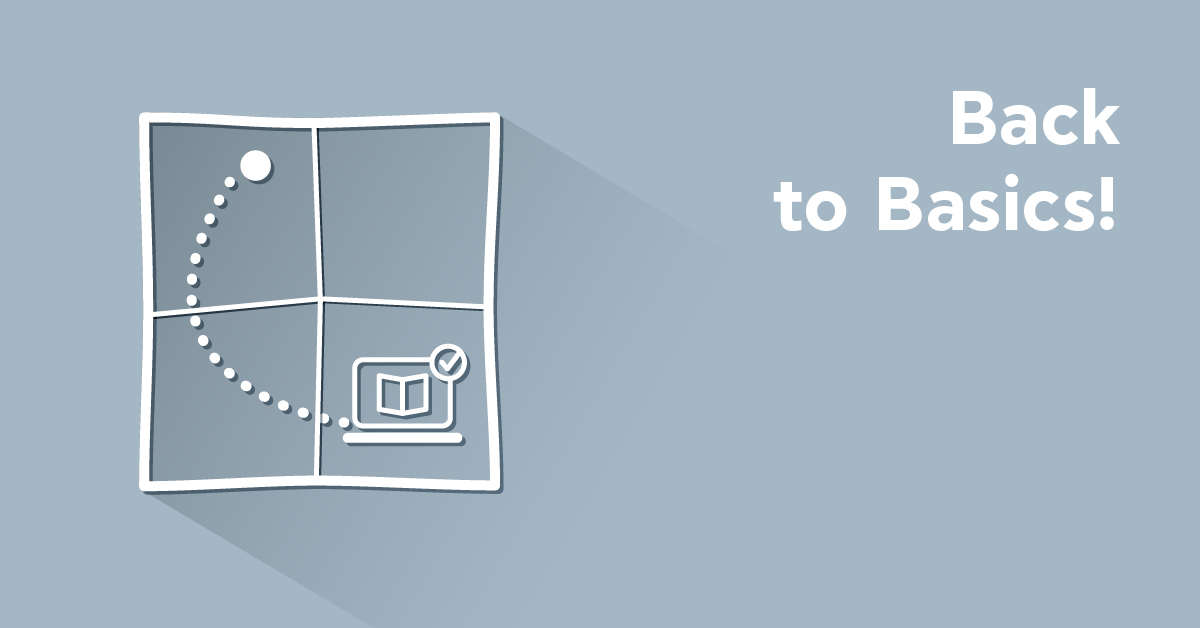Most of the times starting out with a new LMS can be an overwhelming list of to-do’s. We have created this guide for all those HR & training managers out there who have been assigned the task of setting up their corporate training portal, whether that’s for compliance, onboarding or general on-the-job training.
TalentLMS for Corporate Training: A Meta-Guide
Over the years we’ve made an effort to support you in starting out in eLearning. We’ve named this a meta-guide as it packages much of our already-produced knowledge into a neat, step-by-step reference resource for starting your corporate training TalentLMS portal out.
Let’s open with the most obvious and basic item:
1) Creating your content
One of the first things you need to think about is organizing your content. TalentLMS gives you 3 different organizational levels: the first one is Categories (and subcategories), the second one is courses, and lastly individual units containing the actual content. A course can contain a combination of different unit formats such as videos, documents, web content, audio, SCORM/xAPI, iFrame, test, survey, assignment or ILT.
Here are a few resources around content creation:
- TalentLMS: A short Introduction (including creating a course)
- TalentLMS: How to add tests to your courses
- TalentLMS: How to add Assignments
- TalentLMS: How to set up ILT sessions
Once you’ve created a course, check your course rules. You may choose to customize the completion rules or set prerequisite courses.
You can choose to award a certificate once a course has been completed within your course settings. If you’re using a custom certificate template, then you have to customize this first, through your Account & Settings > Certifications menu.
If there are various courses that will lead to a final certificate you can choose to set those as a prerequisite to the final certificate course. The final certificate course will appear as“Restricted” to the learner until all the prerequisites courses have been completed.
Note, if you’d like to give your students the ability to share these certificates on LinkedIn please make sure you connect your LinkedIn business page by following these steps.
Build your online training courses in minutes with TalentLMS
The learning management system that’s easy to set up, easy to use and easy to customize.
2) Customizing your portal
Even for internal corporate training purposes, branding your portal is one of the most important tasks. Branding can go beyond just uploading your logo and changing the colors of your portal, to customizing your homepage completely and mapping your own domain with TalentLMS.
Please refer to this guide that will give you more information about the various customization options that TalentLMS has to offer.
3) Customize your notifications
By default, your portal will come with some preset active notifications that will go out as an email, triggered by certain events, such as when a user is created or when a user completes a course, etc.
We strongly recommend that you go over these and choose which ones you’d like to keep and which not, by either deactivating or deleting the rest. You can customize the wording of the existing ones or create new ones from scratch.
Please watch this guide and learn how you can set up notifications:

4) Customize your user type permissions
Before adding any users to your portal it’s important to go over the permissions that each user type will have in the portal. By default, your portal will have a Learner-Type, an Instructor-Type and an Admin-Type which you can customize completely, or you may choose to add entirely new user types.
Find out how you can customize your user type permissions:

5) Adding Custom user/course fields
You may want to add additional fields to a user’s profile such as which department they work in, an employee number, a location dropdown, and so on.
These are useful, as they can be used to filter out users in your reports based on one of the above variables i.e. users who are in the San Fransisco office or users who belong to the Marketing department.
This information can also be used in your notification messages as well as in your certificate template.
You can also choose to add additional custom course fields, an extra field in your course’s settings. This could be the date a course was created/last updated, the name of the creator of the course or any other piece of information that would make sense to get associated with the course. These will also appear in your course reports, notification and certificate templates.
Branches
Branches can be used in corporate training for three main reasons:
- To create completely separate training environments for each department
- To allow a specific admin access to managing a specific group of users
- To also train external partners or customers and keep the two audiences separate
Each branch would have its own URL, login page, theme, language, timezone, default group, course catalog page, signup method and SSO provider. If all the above are the same for your employees, then keeping everyone under the same domain and using groups to separate users just keeps things a lot more manageable.
If you’re interested in setting up branches, you can find it here, or in the video below:
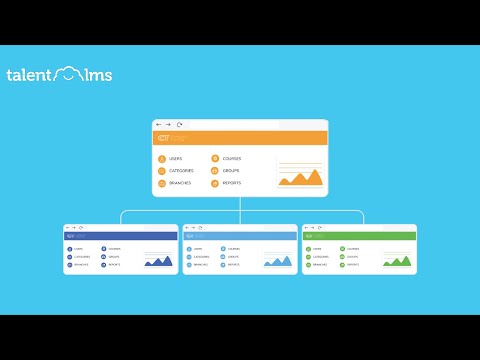
Gamification settings
Before uploading your users, it’s a good idea to decide whether you would like to have the gamification engine on or off. If you choose to have it on please go over the various elements and customize it according to your gamification strategy.
To learn more on how you can use gamification, please watch this video:

https://www.youtube.com/watch?
Looking for an eLearning platform to gamify learning?
Set up gamification courses in no time with TalentLMS.
The training platform that users consistently rank #1.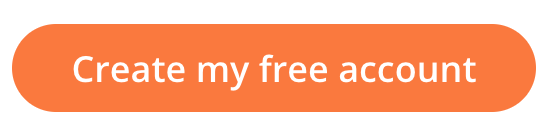
Uploading your employees
TalentLMS gives you a variety of options on how user profiles can be created in the system.
– Self-register: users can just signup using your login page if you allow any of these options from within your settings:
To impose more control over who registers you can choose to “Restrict registration to specific domains”.
– Social accounts: you can give users the ability to signup using any of their Facebook, Google or Linkedin profiles (however you wouldn’t be able to control who signs up, so allowing this method is not recommended in a corporate training portal).
– Manually (by an Admin): You can control the signup process completely by creating profiles for your users. You can either create a user profile manually one by one (Users> Add user) or use the Import function to create multiple users at once.
Keep in mind that if you have created custom user fields you can import this information as well. Also, using the import function you may choose to assign users directly to their respective groups / branches / courses.
– SSO: you can choose to integrate your company SSO provider with TalentLMS. Users would be able to login directly into TalentLMS using their existing credentials and a new user profile will automatically be created within the portal.
Please see the list of the SSO authentication providers we support and guides on how to set this up, here.
Assigning users to courses
– Self-register through the catalog: users can self-register to any of the courses that are available in the course catalog (whether a course appears in the catalog or not is an option set within the courses settings). If you don’t want to allow this you can choose to remove the “Course catalog” permissions from the learner’s user type and uncheck the “External course catalog” option in your Account & Settings page.
– Using groups: Groups are primarily used to assign multiple courses to multiple users at once.
An example:
- You add your sales course to a “Sales” group
- Then you add your sales employees to that group
- Then you can assign the group’s courses to all sales members at once
Furthermore, you can set a default group in the system, meaning that anyone who joins the portal will get automatically assigned to that group’s courses. This can be used for the core training, such as Health & Safety, that everyone needs to take no matter which department/position they belong to.
To find out more about how to set up groups please watch the step-by-step guide:

Groups can also be used to gather users that you would like to view in your reports (you would also need to add the courses to the group in order to see them in reports). A good idea would be to group departments together and then, through your group reports or custom reports, you would be able to see an overview of the progress of each department. A common practice would be to schedule that report to go out to each department’s manager at a given time interval.
– Self-register using a group key: You may choose to set a group key that can be used by users to self-enroll to groups and consequently acquire the group’s courses. You can make each group key available selectively to users that need to gain access to a specific group.
– Using the Import function: You can use the import function to assign multiple users to Groups that contain a set of courses or to individual courses directly.
– Custom Reports: You can use custom reports to assign users who comply with specific rules that you have set, such as already having a specific course or having completed a specific course, and assign them to another course through mass actions.
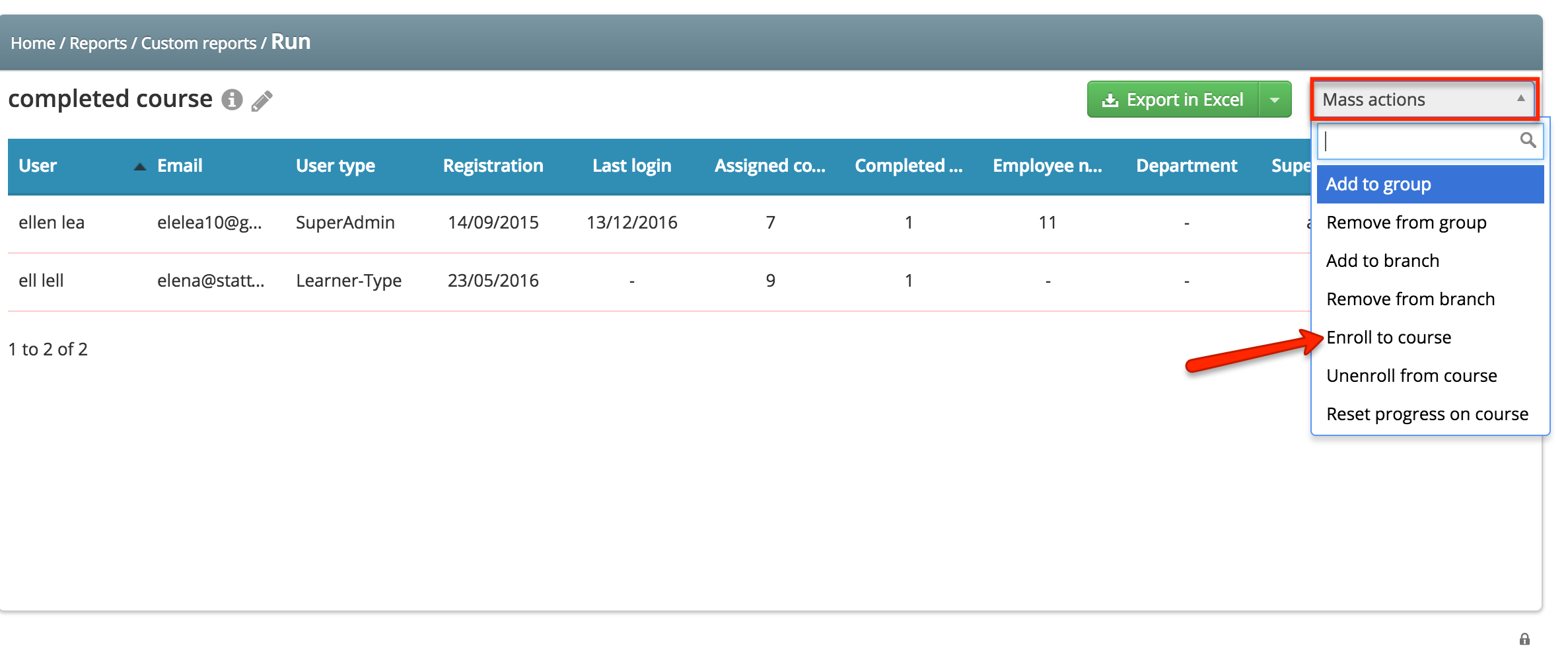
– Actions: you can set actions to automate course assignment based on specific triggers, such as “z hours after course x is completed, assign course(s) y”.
This is a great way to impose a sequence with which you would like your courses to get completed.
The Full Monty: Using TalentLMS for Corporate Training
And this exhaustive meta-guide is done. We hope that now you’re armed with all the knowledge and processes you will need to get your LMS off the ground and up-to-speed, without having to google and go through tomes (albeit virtual ones) of how-to’s. And if you get stuck, reach out and we’ll help.
| Tags: Corporate Training