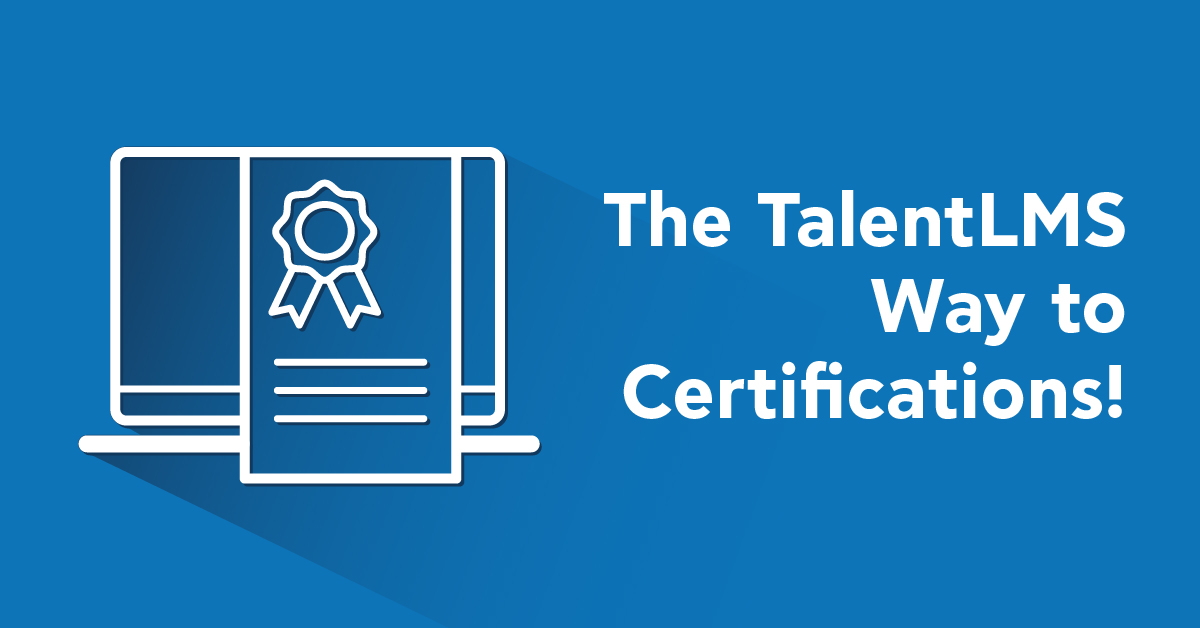Keeping tabs on who knows what is tough — but also essential for a functioning economy and society. I mean, you wouldn’t want some guy that merely claims to be a doctor to be able to get work on a hospital, would you?
Certification offers a way for businesses and educational organizations to make sure that a learner has successfully passed their examinations and that they “know their stuff”.
They can be used in the job market (as a way to increase one’s hire-ability, by getting a certification on some popular technology or business skill) or inside a particular enterprise, as a way to keep track of employee skills.
In this post, we’ll have a look at how TalentLMS certifications work, and the kind of features and flexibility they offer for working with certificates.
TalentLMS Certifications: Built to order
After logging in as an admin, you will find the settings related to certificates in the “Certifications” tab of the “Account & Settings” page.
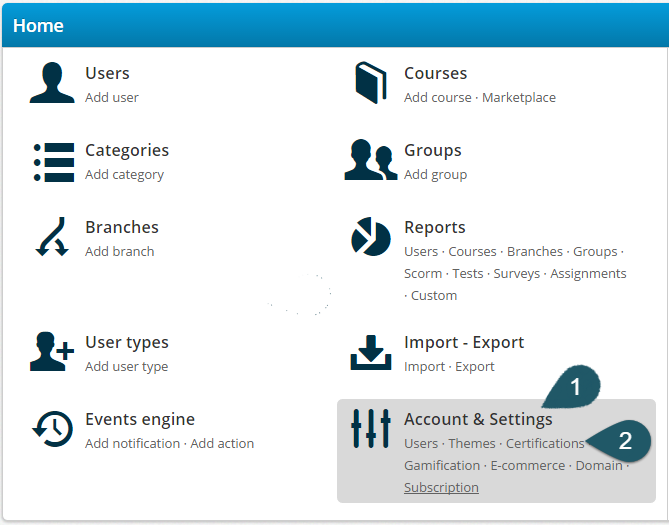
There you can see the existing certificate styles (including several built-in ones, such as “Modern”, “Simple”, “Classic” and “Fancy”), edit them, and create new ones.
A certificate style is basically a combination of a specific background (which mainly affects the border style used when the certificate is displayed on the screen or printed) and a specific template (which defines the message that will be printed on the certificate).
TalentLMS comes with several background styles, ranging from the more formal to the playful (e.g. for eLearning deployments targeting children) to the slightly tacky. In any case, you’ll surely be able to find something that fits your intended style and audience — and even if you don’t you can also upload your own certificate background.
The “Classic” TalentLMS certification style, which is the default, consists of a formal looking green border, and a template that reads:
{organization}
Certification
This certification is awarded to {first_name} {last_name}
For successfully completing the course {course}
Issued Date: {issued_date}
Expiration Date: {expiration_date}
The words inside the brackets are placeholder words that will be automatically substituted by the appropriate values depending on the learner getting the certificate, the completed course, etc.
There are several more of such placeholder words that you can use in your own certificates (including instructor name, email, etc.), and they are all conveniently listed below the template form when you edit the template.
Note that the certificate template supports the full power of HTML, so besides adding your own text, you can also make your certificates as fancy as you like with colors, font styles, tables and more.
Configuring TalentLMS certifications
Configuring a course so that the appropriate certificate is awarded upon its completion couldn’t be easier.
To do that, you need to select the course in the Course’s listing and open its edit page.
There, at the bottom of the “Course” tab, you’ll see a drop-down selection for setting a certificate style associated with the course along with an option for setting the certificate’s expiration date (from “Forever” to several months or years).
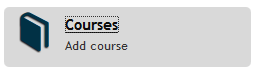
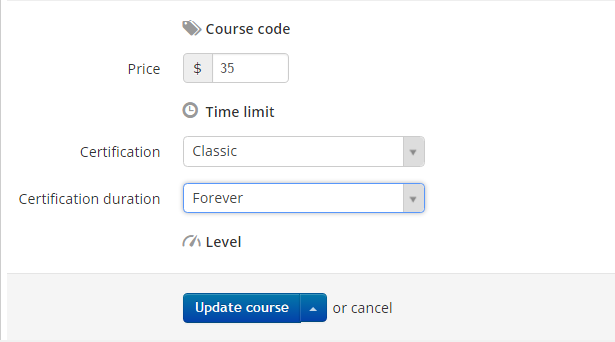
Last, but not least, there’s also a checkbox controlling whether TalentLMS should automatically re-assign a course to the user on certification expiration. This is useful, for example, in industries that require periodic retraining and re-evaluation to keep one’s license.
If you don’t want certifications enabled for a particular course, just unselect any particular certificate style you’ve selected and set the “Certification” drop-down selector to its default “Select a certification” value).
Keeping your learners in the loop
We’ve already covered 90% of what you need to know about creating, customizing and enabling TalentLMS certifications. Let’s now focus on letting your users know about them.
First, you can inform your learners and/or instructors whenever a certificate is being awarded to them or expires, by configuring an appropriate Notification option in the Events Engine > Notifications section of the admin page.
The relevant notifications events are: “On certification acquisition“, “On certification expiration” and “X hours before certification expiration“.
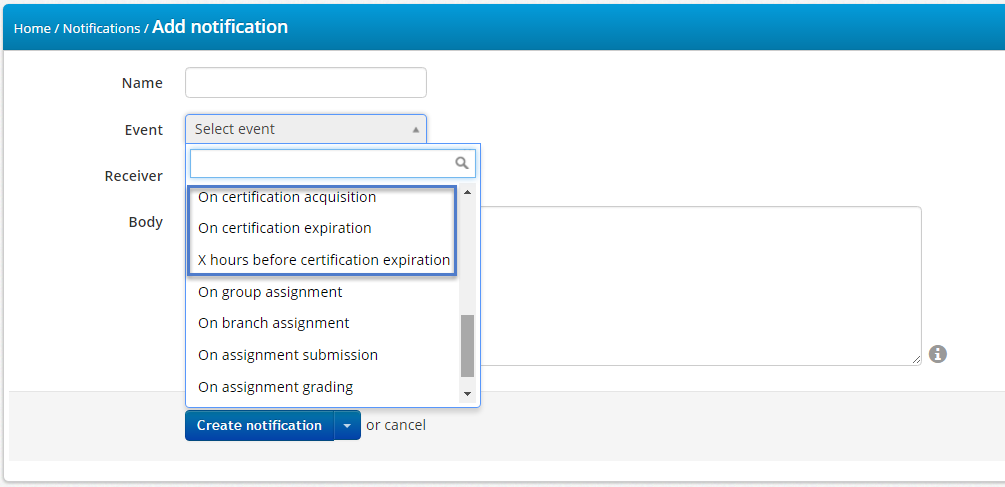
Last, but not least, learners can check out their certifications by visiting the “Progress” tab on their profile page.
Conclusion
Certifications are an important tool for corporate training, employee skills management, and compliance training, and TalentLMS, in its usual style, offers simple to use but powerful certification features that cater to all popular corporate training and commercial eLearning use cases.
Make sure you take advantage of TalentLMS Certifications to track and award your learners’ accomplishments and watch your engagement go higher and higher!
| Tags: Training Certificates